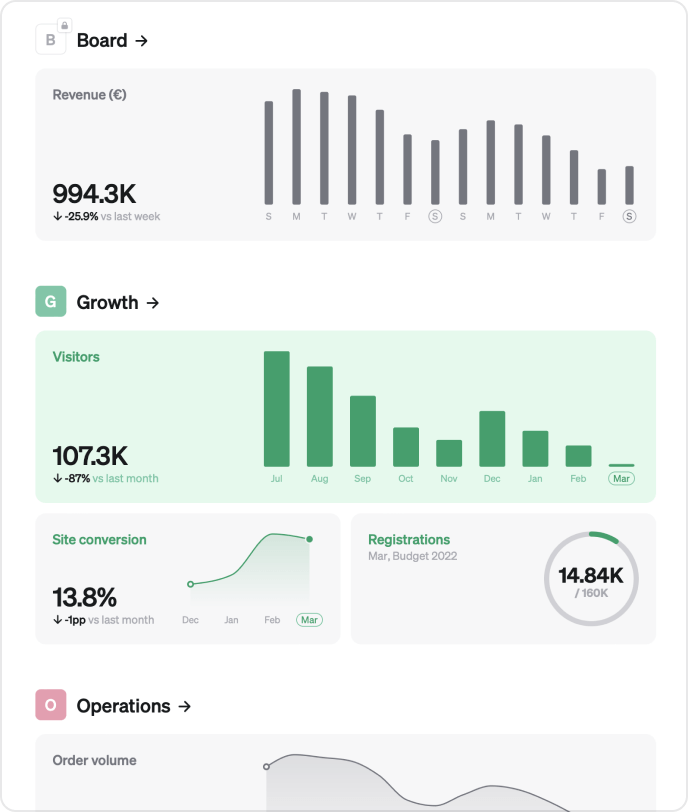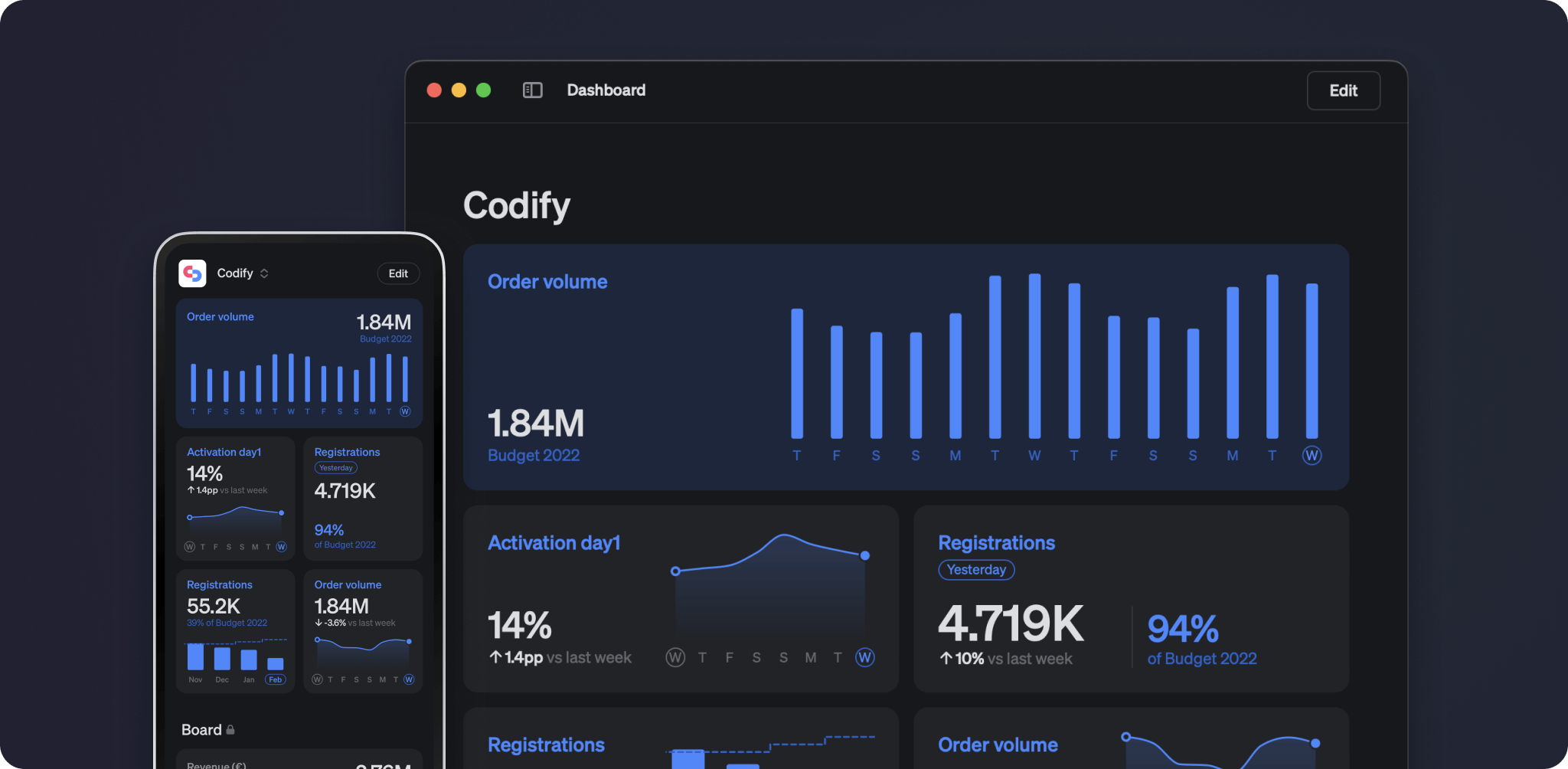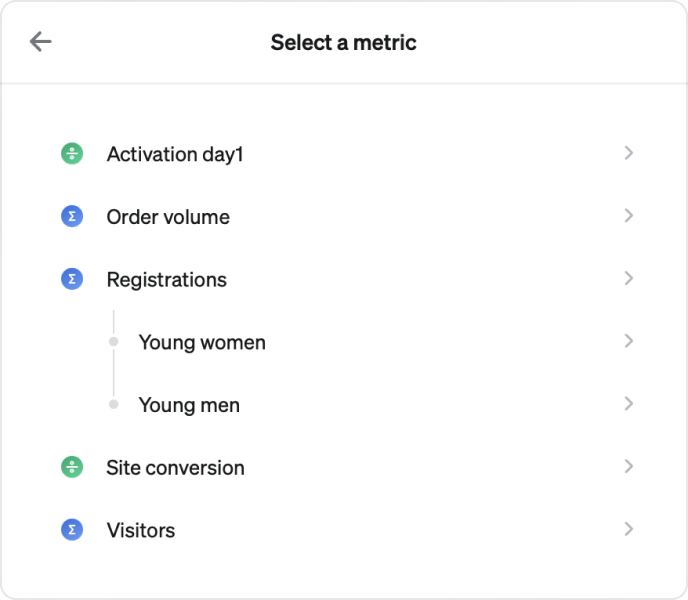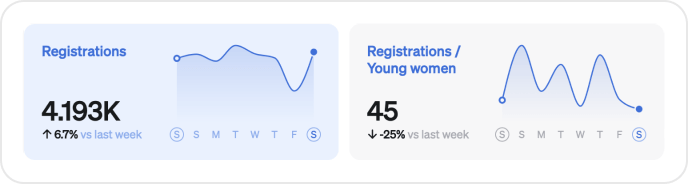The steep home screen is common for the whole workspace and adapts to each user depending on which teams they are in. The top section of the home screen always shows up for all users in the workspace and is a good place for company-wide key metrics. Each team shows up as individual sections, and you can add team-specific widgets to each section.
Everyone
Edit widgets on their teams screensAdmins
Edit all widgets, on all dashboards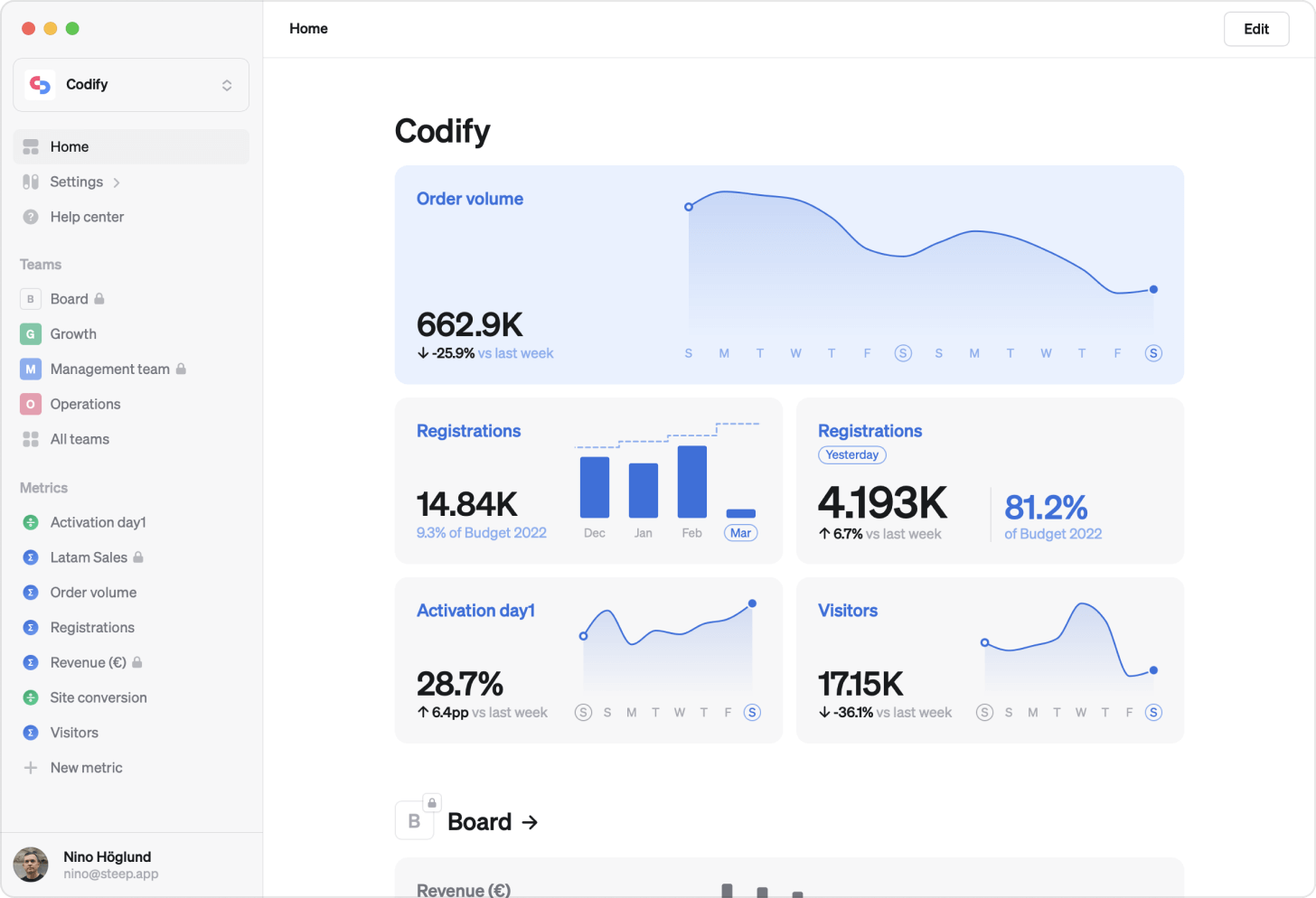
Customize home and team screens
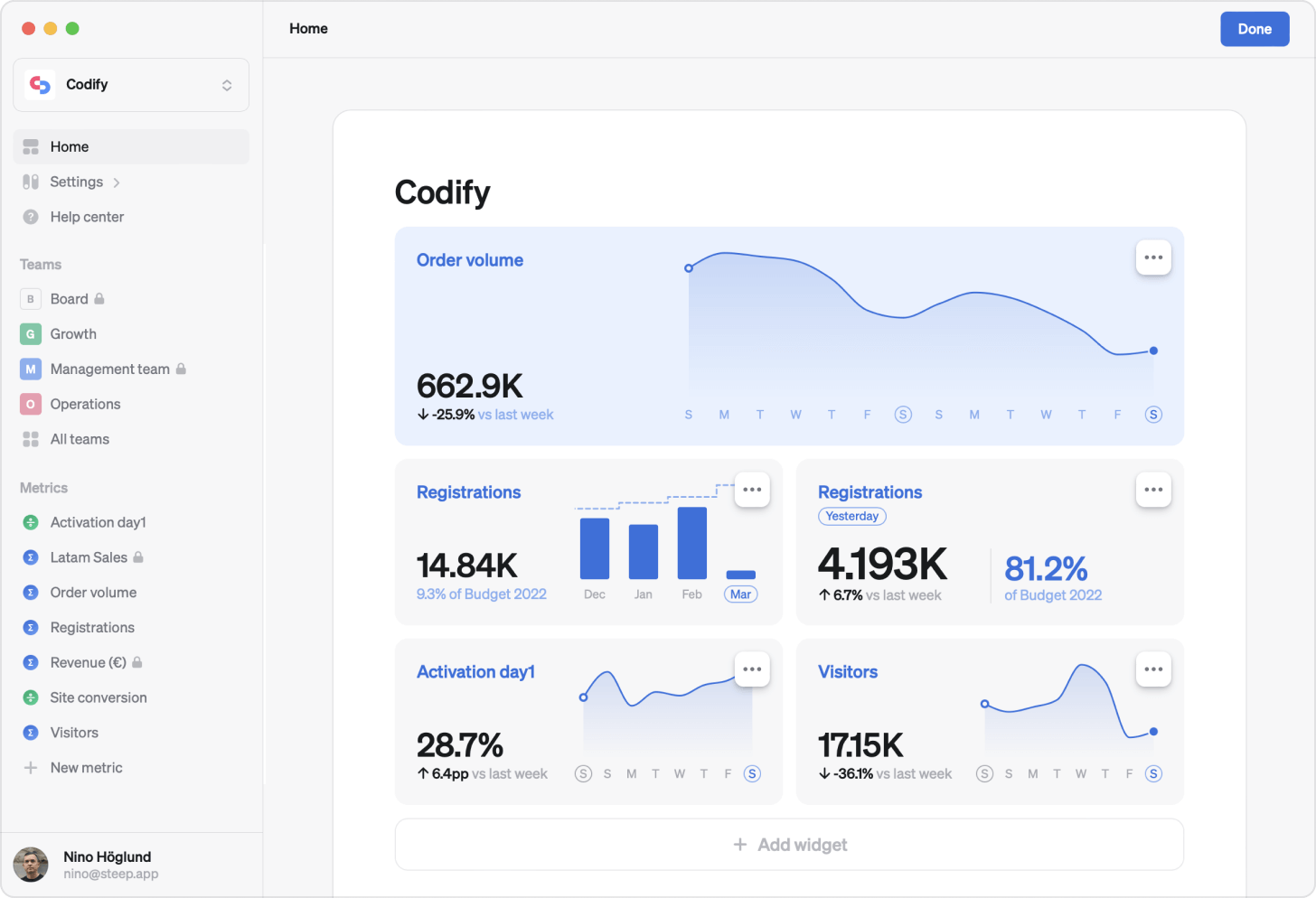
Start by going to the Home page, press Edit in the top right corner, and Add widget.
Add a widget
First choose a metric, then pick a type for your Widget. Browse to choose what type you like—you can choose between different sizes, and types of graphs and include dimensions you may have for your metric.
Add a Target to see how your Metric performs directly on your home or team screen.
Choose between six colors, and if you want the background to be colored or a somber gray.
Finally, press Add or Save when you are happy.
The widget is now added for all users in your workspace or team.
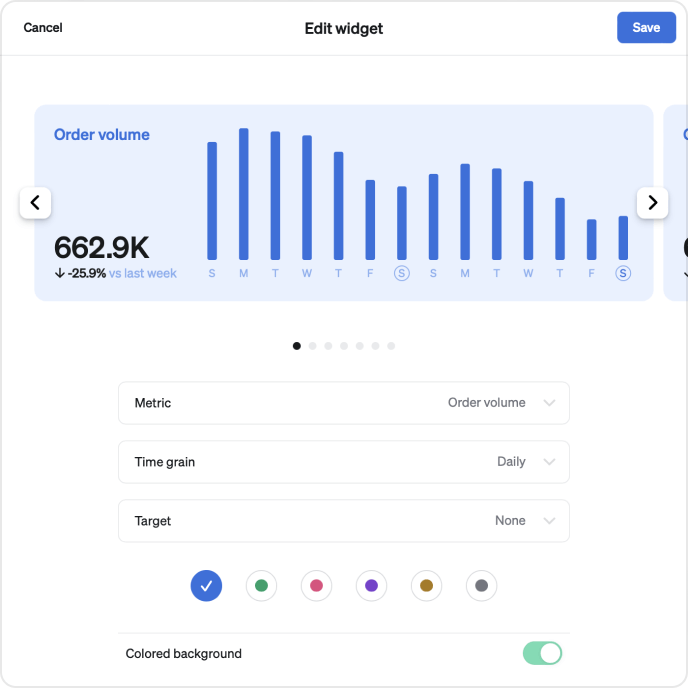
Move your widgets
In edit mode, you can rearrange widgets and edit existing ones by clicking the button in the top right corner of each widget.
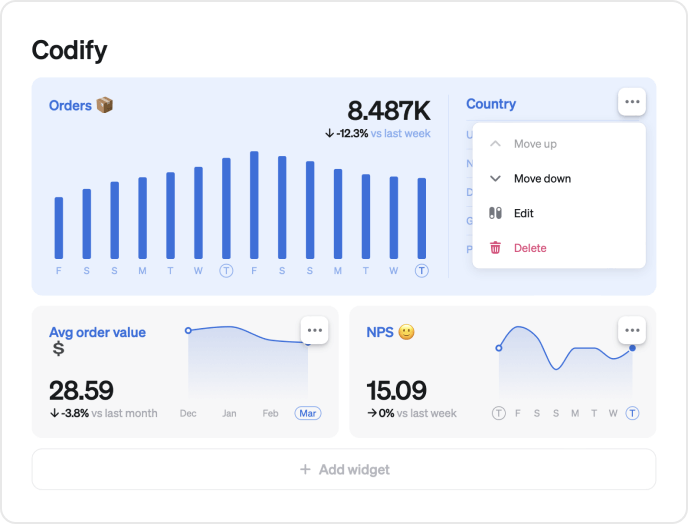
Note
Everyone can add, edit and remove widgets. Note that when you change a widget you are changing the layout for all members of your workspace or in your team.
Widget properties
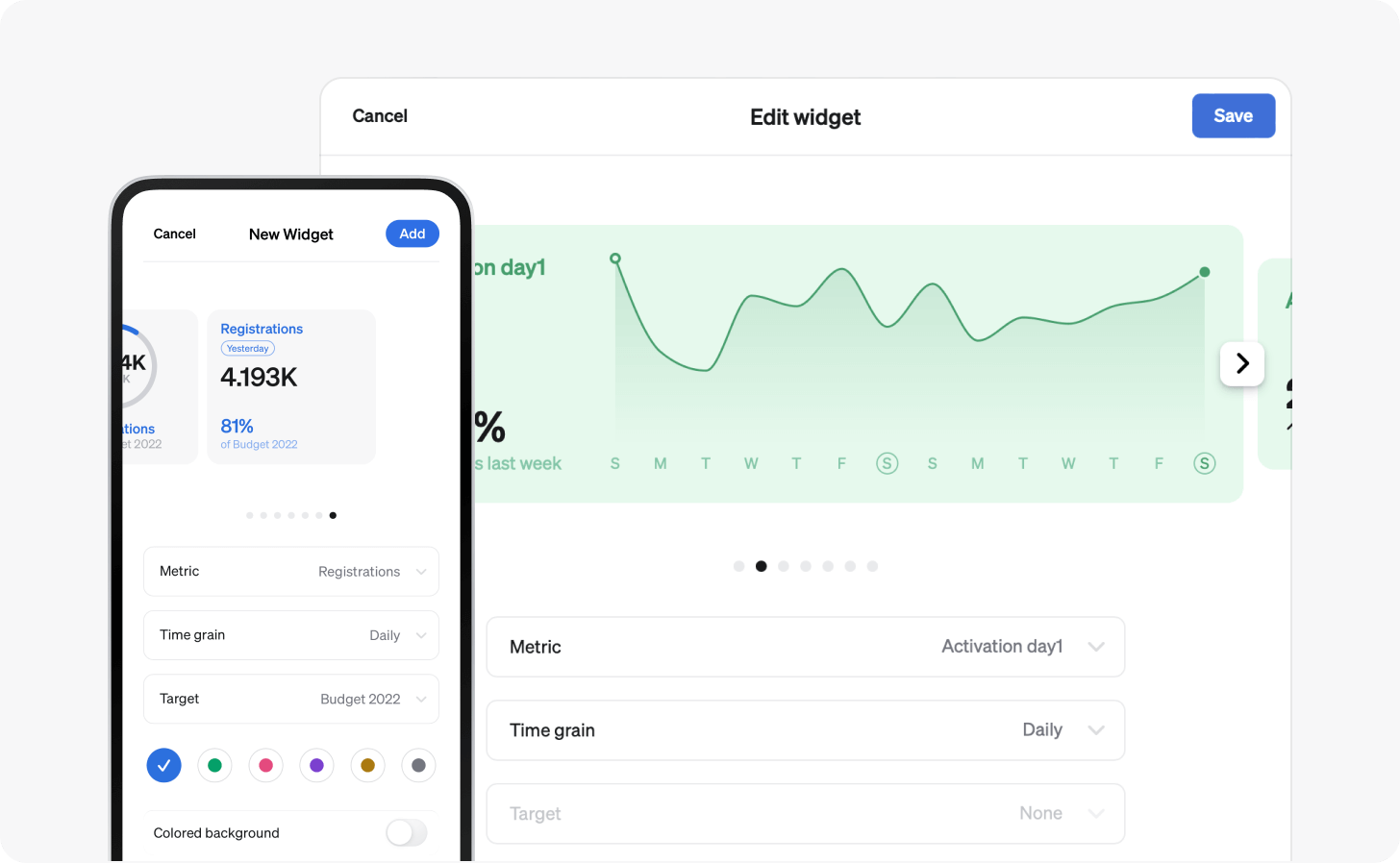
Widgets comes in different colors, sizes, chart types, time grains, and breakdowns. Here are the different options to choose from when creating a widget that will support your org in the best way.
Type of widget
You can browse between all sorts of widget templates. Widgets come in
- two sizes: large or small
- different types: line chart, bar chart, big number or milestone
Please note
Some widgets require a dimension or a target and will be disabled until you define a dimension and/or target
Color
Choose between 6 colors, and toggle on/off colored background.
Use colors to group metrics, or highlight an important metric.
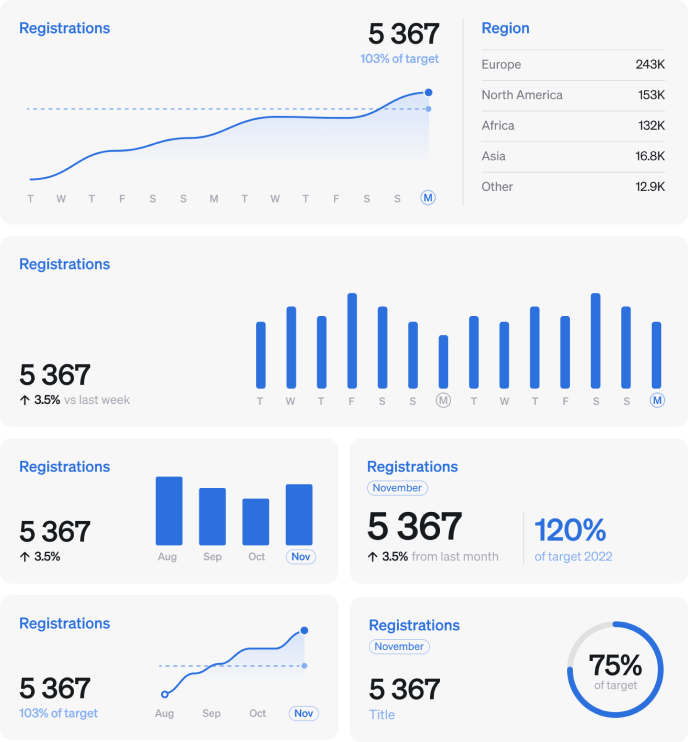
Target
First you need to set up targets, then you can add them to a widget. Once defined targets can be toggled on for all types of widgets.
A target line and a target comparison number will show up when toggling on a target in a widget.
If you have several targets set up for one metric, you can choose which one to show in your widget.
To use the Milestone widget the metric you pick must have at least one target.
Permissions
Everyone can add an existing target to a widget. But only admins can set up targets.
Troubleshooting
Make sure you have set up targets and that you have a target defined for the metric you have chosen.
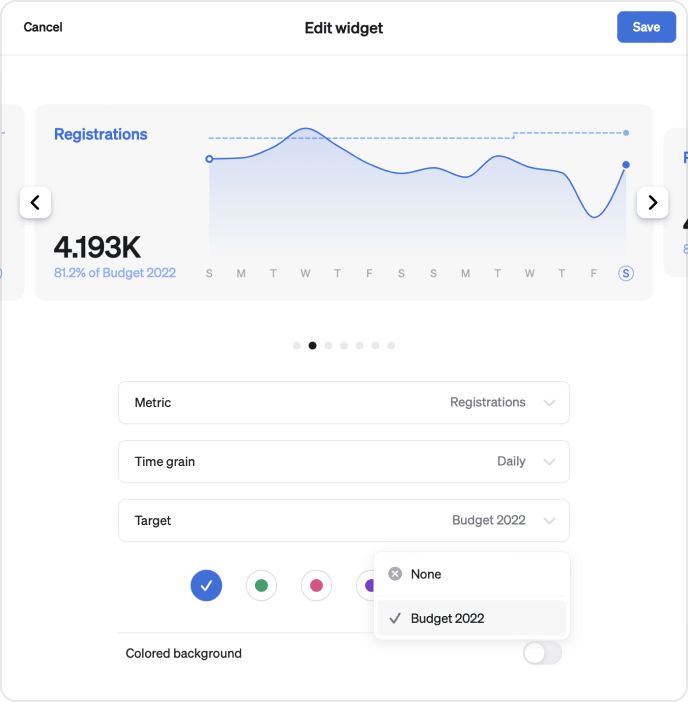
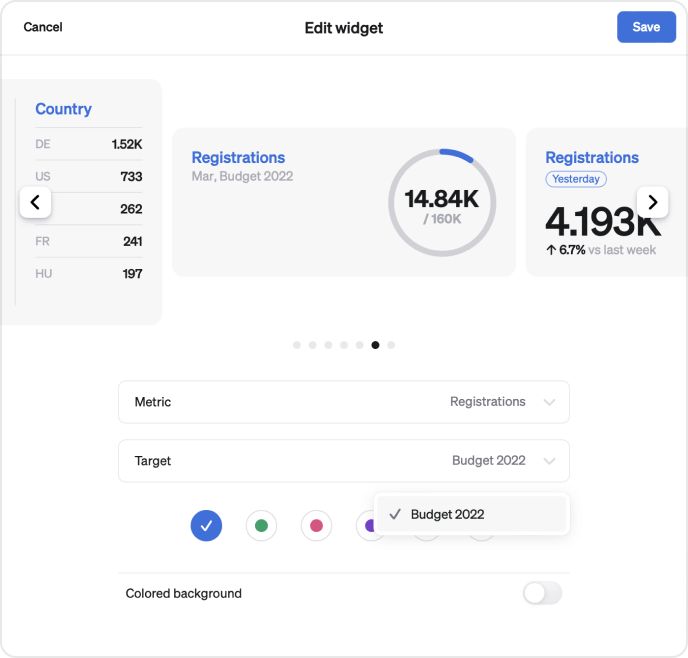
Dimensions
First you need to define dimensions for your metric, then you can add a dimension breakdown to a widget.
One type of widget supports dimension breakdowns, the large bar graph with dimension breakdown.
For metrics with more than one dimension you may pick which dimension to show in your widget.
Permissions
Everyone can add an existing dimension to a widget. But only admins can set up dimensions.
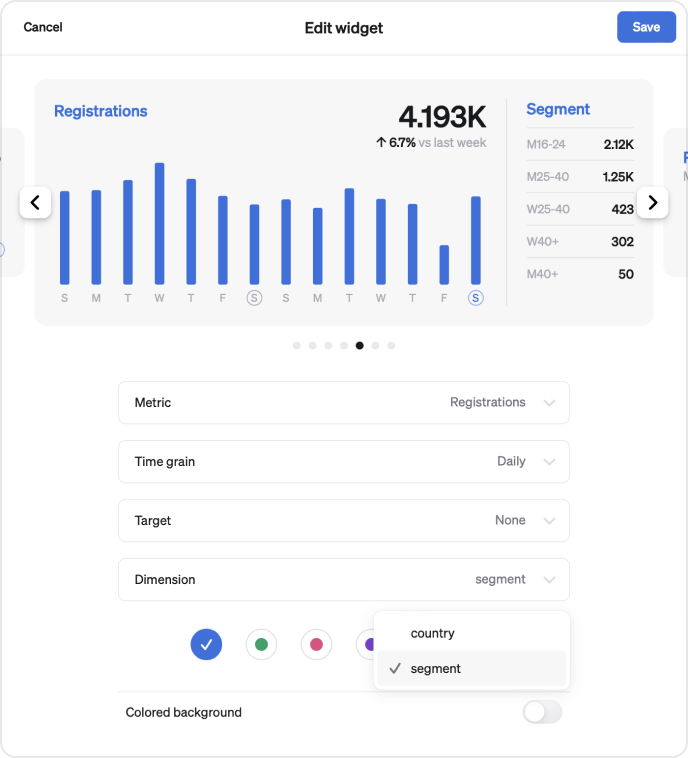
Time grain
For widgets you can choose between any of the available time grains
Daily time grain shows:
- Total for yesterday
- Graph breakdown by day
Other time grain shows:
- Total for current period, from the start of current period til’ today
- Graph breakdown by chosen time grain
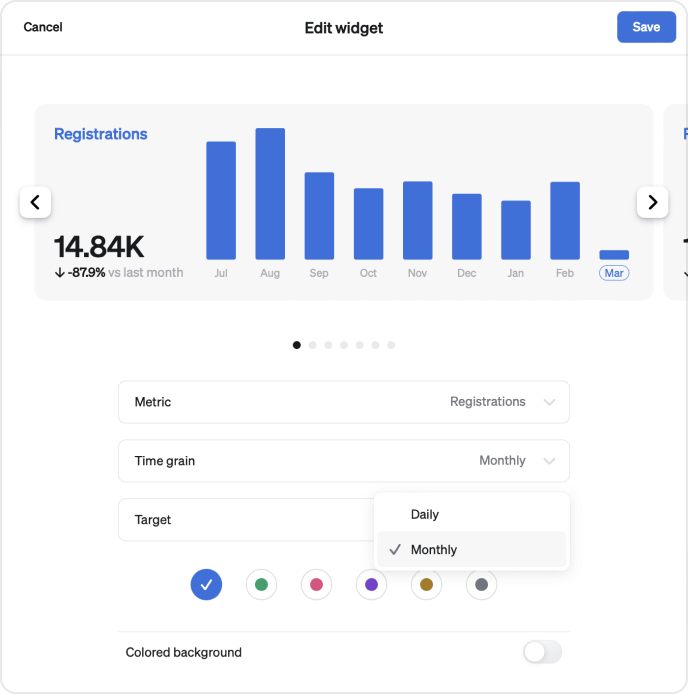
Automatically awesome
Steep makes sure your home and team screens looks great on all devices, whatever sizes, types of widgets, and order you pick.
Teams on the home screen
Your home screen has a widget section for each team you have joined. This makes the home screen look different for different workspace members depending on what teams they are in.
Each team has a team screen. Team widgets are edited from the teams screen. Any change in the top section of a team screen will be reflected on the home screen team section.
You can make a team private. Private team widgets will only show up to members of the private team.
Learn all about Teams and team screens
Everyone in a team can edit widgets on the team screens.